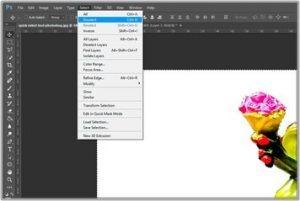How to Deselect in Photoshop CC 2020
How to Deselect in Photoshop 2020; You can use Photoshop to edit photos and other types of images to create graphics for your online or print project. Layers make it easy to switch individual parts of an image without inadvertently affecting other parts by breaking them up into layers and individual elements. When making small parts of the image, you just have to choose the weather you want to change.
How to Deselect in Photoshop Magic Wand
Using magic lace to select the region, many times it selects “over” and selects many more small regions, in addition to the larger that I want to work with … there is an important combination of keys in addition to the background or sky mouse that you first lets select unwanted regions to maintain a larger region selection in the region?
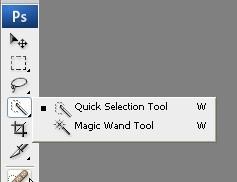
A comparative example of file management is to use a control shift to reveal an adjacent group of files and then return with a control shift to remove unwanted files.
Use the ALT key when using Magic Rand. It will be unselected if you click.
How to Deselect Lasso Tool in Photoshop
Magnetic Lasso Tools is one of Photoshop’s three Lasso tools. We tested the first two quality lasso tools and therefore the polygonal lasso tools in the previous tutorial. Like polygonal lasso tools, magnetic laser tools are often found tucked away behind quality lasso tools on tool panels. To access it, press the Lass Tool push button until the flush menu appears, and then selects the Magnetic Laser Tool from the list:
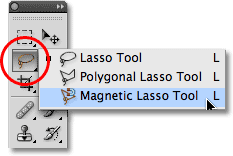
Once you have selected the magnetic lasso tool it will appear in place of the standard lasso tool in the tool panel. To return to the Lasso tool later or select the Polygon Lasso tool, click and hold the Magnetic Lasso tool until the drop-down menu appears, and then select one of the other two Lasso tools from the list:
Deselect Lasso Tools in Photoshop
When you have completed your sorting scheme and you no longer need it, you can remove it by going to the Select menu at the top of the screen and not selecting Selection; Alternatively, you can press the keyboard shortcut Ctrl + D (Windows) / Command + D (Mac). Or, for quickest thanks to various deletions, just click anywhere in the document with Magnetic Lasso Tools or other selective tools in Photoshop.
The Magnetic Lasso tool is no doubt one of the simplest selection tools We can think of in Photoshop, and it gives us better results with less time and less effort and frustration than quality Lasso tools. However, before you feel the reception with it and like most things in width it takes a bit of practice with wide and edge contrast options it is not perfect.
For best results, use a magnetic lasso tool as a thank you for starting the magnet, as it can usually work 80-90% for you. Drag the magnetic lasso once to start your journey, make your initial selection, then focus and look around the outline of the selection trying to find the places that the magnetic lasso tool has messed up. Use quality lasso tools to solve problems, as well as increase selection and minus selection modes to repair any problem.
How to Deselect Pen Tool in Photoshop
Many Photoshop & Illustrator users, in general, have a love or hate relationship with the pen device. However, to really become proficient in Illustrator, you want to understand how to use the pen tool effectively. The pen tool is one of the most difficult tools to find, but it is also one of the most important tools to find because it is used in many applications (e.g. Flash, Photoshop, InDesign, Affefect, Premiere, etc.) and has many uses. (E.g. Pathfinder, 3D, etc.). To use the pen tool, it helps you to understand some basic rules, tips and techniques:
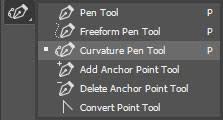
SELECTING AND DESELECTING:
- To change the selection of a path, click CTRL + outside the path with the selected pen tool. This temporarily activates the selection tool. This will complete the root and release the pen device. From the main menu select> Change Selected or click another tool.
- To select a path, click CTRL + with the selection or direct selection tool.
- Then select a Path segment, click on the Path with the direct selection tool.
- select a point, click the point using the direct selection tool. To select multiple points, press SHIFT + or lasso using the direct selection tool.
ADDING, DELECTING, MOVING or CONVERTING
No need to use other tools under the pen to add or remove anchor points.
- To add some extent simply click on a line or curve with the Pen tool selected. Clicking on a line will create a corner point and clicking on a curve will create a curve point.
2. To delete an anchor point simply click on an existing point on a segment (line or curve) or an anchor point. don’t use the ALT key, it’ll convert the purpose.
3. To delete a path, select it with the Direct Selection tool (A) and press the Delete key or select Edit> Cut from the most menu.
4. To convert a line-to-a-curve or a curve-to-A-line after a path drawn, simply click on a curve anchor point to convert it to a corner point and click on a corner point and drag to access the handle point then use the ALT key to maneuver the direction handles.
5. To move an anchor point while you’re drawing, hold down the spacebar before releasing the mouse. to maneuver an anchor extra point it’s drawn, use the Direct Selection tool and click on thereon to maneuver it. You’ll also use the arrow keys to maneuver a specific anchor point or points by one pixel. Add the SHIFT key to maneuver by 10 pixels.
How to Deselect Layer in Photoshop
If you would like to pick and deselect a whole layer in Photoshop, rather than just specific elements within that layer, the method is comparatively similar. Select a layer by clicking thereon within the Layers panel on the lower right-hand side of the screen. You’ll tell which layer is chosen because the background within the panel may be a different color. Holding down the Ctrl (Windows) or the Command (Mac) key while clicking allows you to pick quite one layer at a time.
With one or more layers selected, you’ll deselect one layer by clicking thereon while pushing the Ctrl or Command key. If you would like to quickly deselect all selected layers, move your cursor to the blank area below the list of layers on the proper side of the screen and click on there.
Being able to pick and deselect portions of a picture in Photoshop allows you to perform customized edits with extreme precision. When you’re finished with the changes you would like to form to a variety, you want to remember to deselect it before moving on so you do not make any unintended modifications. If you would like to seek out the right photo for your next project, you’ll flick through Shutter stock’s extensive library of royalty-free images.
Top Related Topics