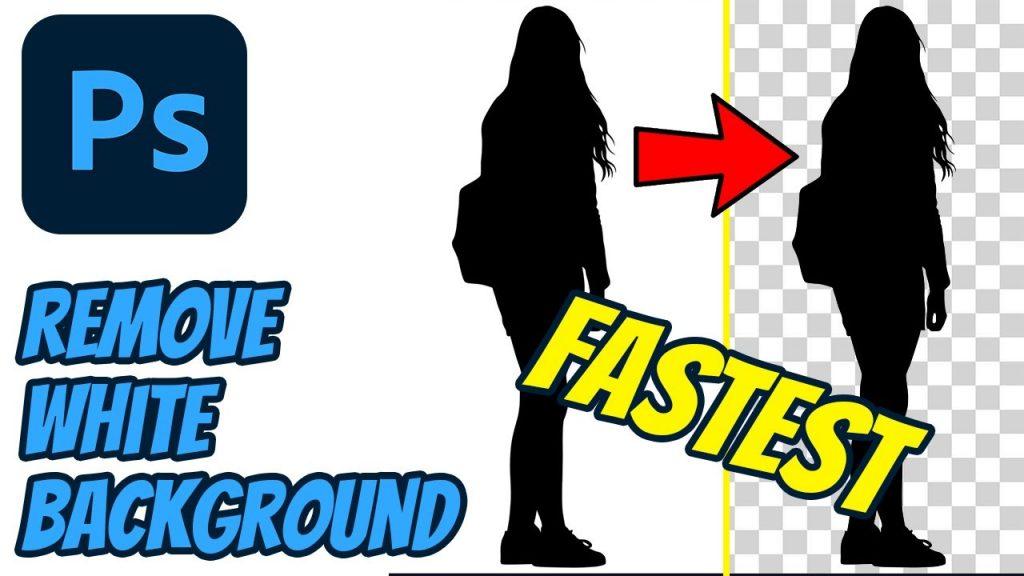Fastest Way to Remove White Background in Photoshop
Removing the background Fastest way to White Background in Photoshop, from the photo can be very difficult especially if the subject you want to cut is too much hair or the background is too complicated to walk from here.
Remove White Background in Photoshop
Photoshop lets you quickly remove bugs from photos. But you have to know the right way to do it. Here I will explain how to remove white background in Photoshop in several ways. You will then know when to remove the white background or not. Rule of thumb for removing the background
- You need to select an object with the Photoshop tool (Pen Tool, Lasso Tool, and Magic Wand) and invert to select another image and delete it.
- Or some tools allow you to select objects (object selection tool, quick selection tool) by clicking with the mouse.
- The last set of tools (eraser) immediately cleans BG.
Here’s how to remove the background…
- Road Cutting Technique: Pen tool for better pixel selection
Image masking technology: Background removal tools – a non-destructive way to select objects
- Lasso Tools – an easy way to be patient
- Magic Wand Tool: The fastest way to choose the best one.
- Online tools: Not perfect, but Photoshop is not required.
Fastest Remove Background Use Different Tools in Photoshop
Removing the background image in Photoshop is not that difficult. When BG is white, it comes off easily. You can do it easily with pleasure and happiness. You need training and patience. There are many tools in Photoshop. But the best tool is a pencil. Sometimes a little adjustment and color correction is needed to get a better background. We often use a magic wand or pencil to do this type of work. So here are some interesting differences and techniques for removing white background in Photoshop. Like Lasso tools, object selection tools, Quick selection tools, etc. Here I will describe all the methods / techniques to remove white background from image. So, start practicing by following my techniques. Let’s start-
Background Eraser Tool: Fastest Remove Background Using Background Eraser Tool in Photoshop
Select the Background Eraser tool from the Photoshop toolbox. It can be hidden under the Eraser tool. If so, click and hold the delete tool to reveal it. You can also press Shift + E to view all the erasers and access the background eraser. If you select the delete tool by default, press Shift + E twice to select the background delete tool.
Remove Background: Tune Your Tool Setting
In the toolbar at the top of the screen, select a hard brush. The most suitable brush size varies depending on the image you are working on. Use the square brackets ([ ]) to quickly measure the brush size.
You can also right-click anywhere on the art board to change the brush size and hardness.
Next, in the device options bar, make sure that the sample is set consecutively (this is the first of three icons) and that the edge search and tolerance range is 20-25%.
Fastest Remove Background: Begin Erasing
Bring the brush to the background and start erasing. You should see a brush-sized circle with a small cross in the center. The viewfinder shows a “hot spot” and appears somewhere in the brush area. Smart color extraction is performed on the edges of any foreground object to remove “color halos” that can appear if the foreground object is placed on top of another background.
When wiping, enlarge the canvas so that the diagonal line does not overlap the foreground edge. There may be places where you need to reduce the size of the brush so that you do not accidentally delete part of the foreground object.
Pen Tool: Fastest Remove Background Use Photoshop Pen Tool
You need to open the image in Photoshop. In the Layers panel, you need to select the Pen tool. When you click on the outline of the object, a new layer opens. This is called a layer of Path.
For accurate identification, it is important to enlarge the image to 300%, as this gives you a suitable width of the object’s lines. After that, you can draw the perfect path for the object.
How to use Pen Tool in Photoshop
The pen tool is a great tool for removing backgrounds. When you outline with the Pen tool, your choice will be perfect. Shows how to use a simple image to create a good outline with the Pen tool. So when practicing, choose a simple image.
Let’s now start creating diagrams around the object. When you have finished the outline again, move to the starting point. When you reach the starting point, hold down the Ctrl key and hit the path line.
How to Remove Image Background after the Object
Now is the time to look bright for a quick new repair. Then use Shift + F6 to use a 0.5-pixel brush.
Next, you need to add a layer mask to separate the background from the picture.
Then if you want to add a red color to the back of the object, you need to go to the adjustment layer. You can choose transparent colors.
Create Layers to Edit Hair on a White BG
Make sure the Layers panel is open. If you have not configured the Layers panel on the side of your screen. Then go to the top menu bar and tap on the window option. From the window option, you need to set up the main panel.
Make a High-Contrast Background.
Now you need to add a bright color to illustrate it. Instead of using a white background and wiping the edges, you can apply a bright color that shows the areas you are cropping. It works best if the actual working color is light brown. After cutting out the entire outline of the photo subject, you need to add a new background. Then remove the oil paint. Create a new layer in the Layers panel by clicking the page icon.
You can use a paint bucket to fill in the new layer with a bright color. And click on Canvas when New Layer is selected.
You can use background sampling techniques when applying dark colors. But keep in mind that you need to set BG Color next to BG Main. In this case, you can use red.
Read More:
How to Outline Image in Photoshop
How to Smooth Skin in Photoshop
Fix Water Damaged Photo Restoration
Remove Picture Background Fastest Way on Photoshop
Removing the background from Picture can be difficult and time-consuming, but the possibilities are endless. This tip describes how to remove the background using various selection tools.
In the image below, we want to remove the background, so we can add a more enhanced background.
- Select the background layer in the Layers panel.
- Right-click on the background layer. Levels are duplicate. The panel options menu can also be used to duplicate layers.
Displays the Duplicate Layer window.
- Type a name in the Name text field. All other options can be left blank. Click OK. Backup duplication ensures that you have a real backup in case something goes wrong.
- Remove the background layer visibility by deselecting Eye Highlight Layer Visibility in the Layers panel.
- Select the Lasso Tool from the Tools pane. Use the Lasso tool to keep the area.
- Tap on Delete to remove the background. The Photoshop transparency grid is displayed. Press CTRL + D to deselect the background.
- Some background items can be removed using any of the Photoshop selected tools to select and select unwanted sites. Tip: The Magic Wand tool can be used to select background areas that are the same color.
- To add back to the selection, create a new theme. The original background layer can be left as part of the image with its appearance removed.
Background Remove Vs. Clipping Path Client Inc.
If you are looking for the best background removal service, we can advise you to trust Clipping Path Client Inc. You can view the site. It’s a great Photoshop editor and if you think its services are great, You can request an inquiry or a quote. Two free trials available for quality control. As a result, the services are good; you can see that it is not. So I’m talking about white background removal service. The professional photographers of this company work perfectly. Photoshop pen is used here to remove BG from the image. In addition, quality service, You will get timely delivery and money back guarantee.
Conclusion:
In this tutorial, we will learn how to remove white background using different tools from Photoshop. And with Pen Tool we can get the best results. For best results, remove the Background tool with the Pen tool. If you would like to learn more about Photoshop related work, please check out our website and have any questions about this tutorial.
Read More:
How To Cutout Images Into White Background In Photoshop
Remove Background In Photoshop 2020 Online