Creating a pure white background in Photoshop is simple. Just a few steps can make your images look professional and clean.
A white background makes your images stand out. It’s perfect for product photos, professional portraits, or any project that needs a clean look. Photoshop offers various tools to achieve this effect. Whether you’re a beginner or have some experience, you’ll find this guide easy to follow.
We’ll walk you through the process, ensuring your images look their best. So, grab your digital brush and let’s dive into making your backgrounds pure white in Photoshop.
Setting Up Your Workspace
Setting up your workspace in Photoshop is the first step to creating a pure white background. A well-organized workspace allows you to work efficiently and achieve better results.
Creating A New Document
Start by opening Photoshop and creating a new document. Follow these steps:
- Click on File in the top menu.
- Select New from the dropdown menu.
- Set the dimensions of your document. For example, 1920×1080 pixels.
- Choose Background Contents as White.
- Click Create.
Now, you have a blank canvas ready for your project.
Customizing Workspace Settings
Customizing your workspace settings can help streamline your workflow. Here’s how:
- Go to Window in the top menu.
- Select Workspace and then click on Photography or Essentials.
These presets are optimized for editing tasks. You can also customize tool panels:
| Tool Panel | Function |
|---|---|
| Layers | Manage layers and their properties. |
| Adjustments | Apply color and exposure adjustments. |
| Properties | Adjust settings for selected layers. |
Arrange these panels to suit your needs. Drag them to different parts of the screen or stack them together.
Lastly, save your customized workspace:
- Go to Window and select Workspace.
- Click New Workspace.
- Give it a name and click Save.
You are now ready to start editing with a well-organized workspace.
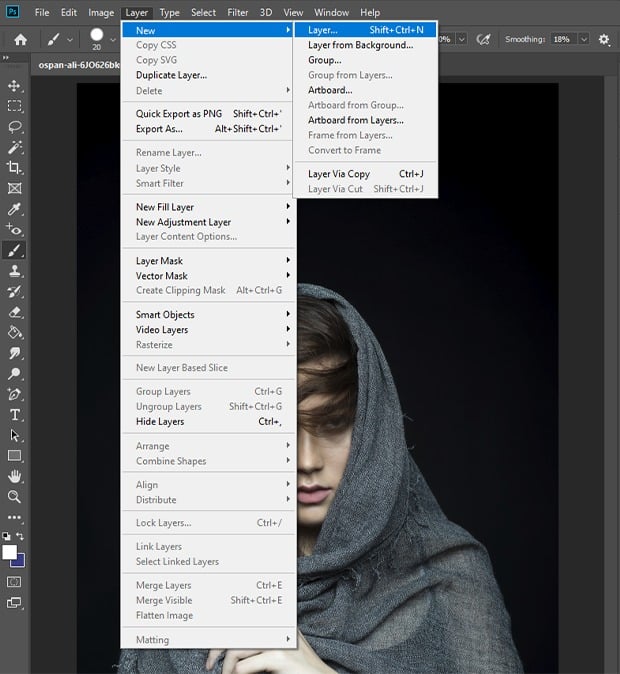
Preparing The Image
Before creating a pure white background in Photoshop, prepare your image. Proper preparation ensures a smooth editing process. Follow these steps for best results.
Importing The Image
Open Photoshop. Click on “File” in the top menu. Select “Open” from the dropdown. Choose the image file you want to edit. Click “Open” to import the image into Photoshop.
Resizing And Cropping
Once your image is open, resize it to your desired dimensions. Go to “Image” in the top menu. Select “Image Size.” Enter the new dimensions in the width and height fields. Click “OK” to apply the changes.
Next, crop the image to focus on the subject. Select the “Crop Tool” from the toolbar. Draw a rectangle around the subject. Adjust the corners to fit the subject snugly. Press “Enter” to crop the image.
Selecting The Subject
Creating a pure white background in Photoshop involves several steps. First, you need to select the subject. This is an important step. A clean selection ensures a professional result. In this section, we’ll explore how to select your subject effectively.
Using The Magic Wand Tool
The Magic Wand Tool is a powerful feature in Photoshop. It helps you select areas of similar color. To use it, open your image in Photoshop. Click on the Magic Wand Tool from the toolbar. Adjust the tolerance level in the options bar. A higher tolerance selects a wider range of colors. A lower tolerance is more precise. Click on the background area you want to remove. The tool selects the area around your subject.
If the selection isn’t perfect, hold down the Shift key. Click on the areas that the tool missed. This adds them to the selection. If it selects too much, hold the Alt key. Click on the extra areas to remove them from the selection. This ensures you only have your subject selected.
Refining The Selection
After using the Magic Wand Tool, refine your selection. Go to the top menu and click on Select. Then choose Select and Mask. This opens the Select and Mask workspace. Here, you can fine-tune your selection. Use the Refine Edge Brush Tool to improve the edges. Brush around the edges of your subject. This helps to include fine details like hair or fur.
Adjust the Smooth, Feather, and Contrast sliders. These help to clean up the selection. Smooth softens jagged edges. Feather adds a slight blur. Contrast sharpens the selection. Use the Shift Edge slider to move the edge in or out. This is useful if the selection is not tight enough.
Once you’re happy with the selection, click OK. You now have a well-selected subject. The next step is to create the pure white background. We’ll cover that in the next section.
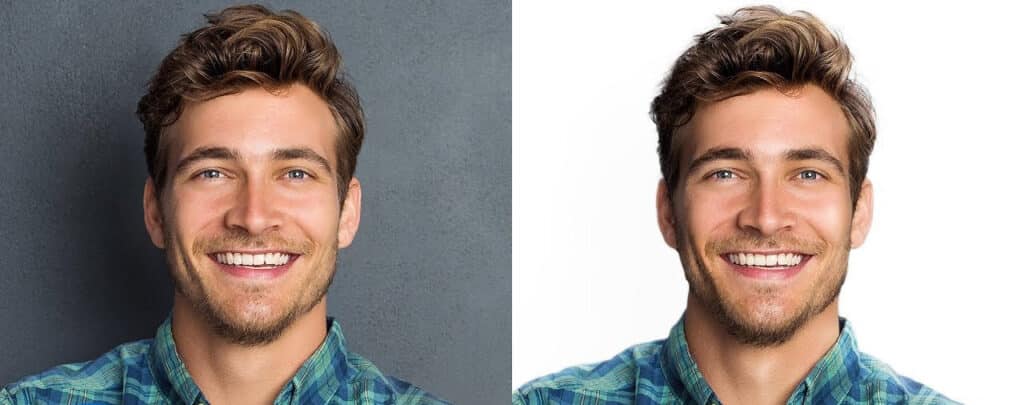
Removing The Background
Creating a pure white background in Photoshop is a common task. It helps make the subject stand out. This guide will show you easy steps to achieve this. Removing the background is the first step. You can use various tools and techniques for this.
Applying The Layer Mask
First, open your image in Photoshop. Then, select the subject using any selection tool. The Quick Selection Tool works well. Once selected, click on the “Add Layer Mask” button. This will hide the background.
Now, refine the mask edges. Go to “Select and Mask” from the top menu. Use the Refine Edge Brush Tool to clean up the edges. Adjust the settings for better results. Apply the changes by clicking “OK.” Your background should be gone now.
Using The Background Eraser Tool
Another method is the Background Eraser Tool. Select it from the toolbox. Adjust the brush size and hardness. Start erasing the background around your subject. Be careful near the edges to avoid mistakes.
Zoom in for precision. This tool works best on solid backgrounds. You can adjust the Tolerance setting. This helps in erasing similar colors. Continue erasing until the background is clear.
Perfecting The Edges
Creating a pure white background in Photoshop can make your subject pop. But achieving a clean look requires attention to detail. Perfecting the edges is a crucial step. This ensures your subject blends seamlessly with the new background.
Smoothing The Edges
Once you have made your initial selection, inspect the edges. Often, the edges appear rough or pixelated. Here’s how to smooth them:
- Go to the Select menu.
- Choose Modify and then Smooth…
- Enter a value between 2-5 pixels in the dialog box.
- Click OK to apply.
Adjust the value based on your image’s resolution. Higher values can blur the edges too much. The goal is to keep the edges natural.
Feathering The Selection
Feathering softens the selection’s edges. This helps blend the subject with the white background. Follow these steps:
- With your selection active, go to the Select menu.
- Choose Modify and then Feather…
- Enter a feather radius value. Start with 1-2 pixels.
- Click OK to apply the feather.
Feathering too much can make the edges look blurry. If needed, undo and try a smaller radius. Experiment to find the best setting for your image.
By smoothing and feathering, you achieve cleaner, more natural edges. This makes your subject stand out against a pure white background.

Adding A Pure White Background
Creating a pure white background in Photoshop can elevate your images. It helps products and subjects stand out. This guide will show you how to do it easily.
Creating A New Fill Layer
The first step is to create a new fill layer. Follow these steps:
- Open your image in Photoshop.
- Go to the Layers panel.
- Click on the Create New Fill or Adjustment Layer icon.
- Select Solid Color from the dropdown menu.
- In the color picker, choose pure white (#ffffff).
- Click OK.
This will add a white layer over your image. Next, we need to adjust its placement.
Adjusting The Brightness
Adjusting brightness ensures your subject blends well with the white background. Follow these steps:
- Select the White Fill Layer in the Layers panel.
- Drag it below your subject layer.
- Select your subject layer.
- Go to Image > Adjustments > Brightness/Contrast.
- Increase the brightness until the subject blends with the white background.
- Click OK.
These adjustments help in achieving a seamless white background. Your image should now have a pure white background.
Final Adjustments
After isolating your subject and creating a pure white background in Photoshop, it’s important to make some final adjustments. These adjustments will ensure your image looks polished and professional.
Color Correction
First, make sure the colors in your image are accurate. Adjust the color balance if needed.
- Select the Adjustment Layer icon at the bottom of the Layers panel.
- Choose Color Balance from the menu.
- In the Color Balance dialog box, use the sliders to adjust the colors.
Pay attention to the colors of your subject. Ensure they look natural against the white background.
Use the Hue/Saturation adjustment if further color tweaking is needed.
- Click the Adjustment Layer icon again.
- Select Hue/Saturation.
- Adjust the sliders to achieve the desired effect.
Check for any color fringing around the edges. Use the Clone Stamp Tool if necessary to remove it.
Saving Your Image
Once satisfied with the color corrections, save your image. Choose the right format based on your needs.
- Go to File in the top menu.
- Select Save As.
- Choose your preferred format (e.g., JPEG for web or TIFF for print).
Consider using the Save for Web option for images intended for online use.
- Go to File > Export > Save for Web.
- Select the appropriate settings, like JPEG and adjust the quality slider.
- Click Save.
Saving in high resolution ensures the quality of the image remains intact.
Common Mistakes
Creating a pure white background in Photoshop can be tricky. Many users make common mistakes that affect the final result. Let’s explore these mistakes and learn how to avoid them.
Avoiding Halos
Halos are common when trying to isolate the subject. They appear as thin lines or shadows around the edges. To avoid halos, ensure you use the right selection tools.
Refine the edges using the ‘Select and Mask’ feature. Adjust the ‘Feather’ and ‘Contrast’ settings. This helps in blending the subject smoothly with the white background.
Check the ‘Decontaminate Colors’ option. This can help remove any color fringing around the edges. Zoom in to inspect the edges closely. Make sure no halos are left before finalizing the image.
Dealing With Complex Edges
Complex edges like hair or fur can be challenging. The ‘Quick Selection’ or ‘Magic Wand’ tools may not work well. For better results, use the ‘Select and Mask’ feature.
Use the ‘Refine Edge Brush Tool’ for detailed areas. It helps in capturing fine details accurately. Adjust the ‘Radius’ and ‘Smooth’ settings to improve the selection.
Don’t rush the process. Take your time to refine the edges. Zoom in to ensure you capture every detail. This will make the final image look professional and clean.
Frequently Asked Questions
How Do I Start With A White Background In Photoshop?
Open your image. Go to ‘File’ > ‘New’. Set the background to white.
Can I Make An Existing Background Pure White?
Yes. Use the ‘Magic Wand’ tool to select the background. Fill with white.
How Do I Adjust The Brightness For A White Background?
Use ‘Image’ > ‘Adjustments’ > ‘Brightness/Contrast’. Increase brightness until the background is pure white.
What Tool Helps Erase The Background In Photoshop?
The ‘Background Eraser’ tool. It removes unwanted areas, making the background white.
How Can I Refine Edges For A Cleaner White Background?
Use the ‘Refine Edge’ option. It smooths and cleans the edges of your selection.
Is There A Shortcut To Fill A Selected Area With White?
Yes. Press ‘Shift + F5’. Choose ‘White’ in the fill dialog box.
Conclusion
Creating a pure white background in Photoshop is simple. Follow the steps outlined. Practice makes perfect. Experiment with different tools and settings. Your photos will look professional. Impress your audience with clean, bright images. Keep exploring Photoshop’s features. Enhance your editing skills.
Enjoy the process of learning. Happy editing!



