How To Cut Out The Background Of an Image | Remove Background
High-quality images are essential in a variety of fields, including e-commerce, graphic design and photography, in the current digital era. These pictures frequently need to have a background from images for a neat and polished appearance. Cut out the background of an image is a useful talent to have, whether you are a skilled graphic designer or a novice photo hobbyist. The following article will walk you through multiple techniques and tools needed for how to cut out the background of an image with transparent background properly.
9 Tips of How To Cut Out The Background Of an Image ( Easy & Fast )
To cut out the background of an image in Photoshop, you can follow these steps –
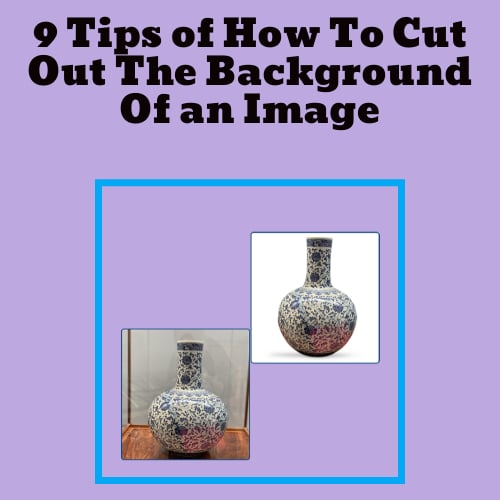
1. Open Photoshop & upload the image
By choosing “File” > “Open” and then the image file, start Photoshop and open the image you wish to edit.
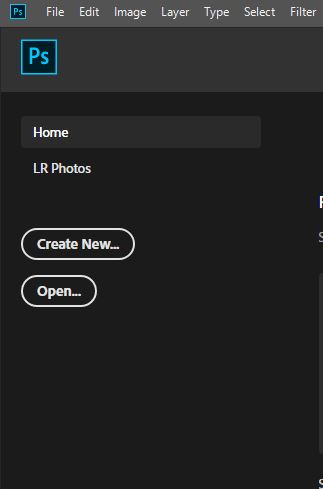
2. Selecting the Background Eraser Tool
The Background removal Tool is located in the toolbar on the left side of the screen. It might fall beneath the Eraser Tool.
3. Change the tool’s settings
Make the necessary changes to the tool’s settings at the top of the screen. Depending on the complexity and level of detail in the image, adjust the brush size, hardness, and tolerance.
4. Start Remove Background from Image
Put the mouse where you wish to erase the background, then click and drag the tool over the region. The Background remover Tool erases colors that are comparable to the color under the center of the brush.
5. Refine the selection
You can adjust the brush size while erasing by using the bracket keys on your keyboard, “[” and “]“. Be careful around edges and little details, and change the brush size as necessary.
6. Use Zoom & Hand Tools
Click to zoom in and press “Z” on your keyboard to work on intricate sections. To navigate the zoomed-in image, use the Hand tool (“H”).
7. Tolerance and limitations adjustments

To improve remove the background, change the tolerance and limits in the tool’s settings menu as necessary. Lower tolerance only allows colors that resemble what you originally clicked to be removed.
8. Change the background details

Use different tools, such as the standard Eraser Tool or the Pen Tool, to manually remove image background objects that the Background Eraser Tool was incapable of remove.
9. Save the transformed image
After you’re happy with how the background removal, save the photo in a suitable format, such as white background JPEG or create a transparent background PNG, by selecting “File” > “Save As.“

In order to preserve the original image, always remember to save your work as a new file. This way, if more changes are necessary, you can go back to the original or create new ones.
6 Background Remover Tools Help Easily Remove the Background from an Image
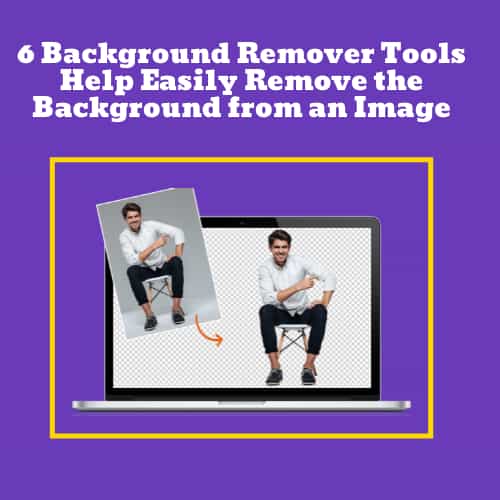
The ability to remove the background of an image and create a transparent background is a crucial skill in the field of digital design and photo editing. Adobe Photoshop offers a wide range of effective tools that may make the process of the background removal simple for everyone who enjoys creativity, whether they are graphic designers, photographers, or just general creative types. In this post, we’ll look at some of the essential Photoshop tools and methods you can use to remove backgrounds smoothly and produce gorgeous transparent backgrounds. You’ll be on your way to mastering this crucial talent with a little practice and some helpful hints. Let’s start now.
1. Magic Wand Tool

The Magic Wand tool in Photoshop is a useful feature that allows you to select and remove sections of similar color or tone. It’s especially beneficial for images with different edges and backgrounds.
2. Quick Selection Tool

The Quick Selection tool allows you to immediately brush over the areas you want to select, with color and texture automatically recognizing and adding to the selection. It works well for images with complicated backgrounds or subjects with detailed edges.
3. Pen Tool
The Pen tool is a go-to solution for accurate and complex background removal. It enables you to properly choose and separate the foreground from the background by allowing you to create realistic paths and outlines.
4. Layer Masks
For non-destructive editing in Photoshop, layer masks are an essential feature. You may conceal or reveal parts of an image with layer masks without ever really erasing any pixels. This enables you to easily regulate your background removal and make any necessary adjustments.
5. Refine Edge/Select and Mask
In Photoshop, using the Refine Edge or Select and Mask features will help you make more smoothly, accurate choices. Options for enhancing edges, feathering, and managing small details like hair or fur are provided by these tools.
6. Save File
After successfully erasing the background’s color, it’s critical to save your image with a transparent background (PNG). Your image will maintain its transparency when used in other programs if you use a PNG file type with transparency enabled.
Related Articles –
Learn How to Deep Etch in Photoshop ( Tutorial )
How to Remove an Object in Photoshop CS6
Best Photo Clipping Path Service Company | Clipping Path Client
Best USA Based Image Background Removal Service Provider in 2023
There are several reputable image background removal service providers USA in 2023. Here are a few top options:
Clipping Path Client
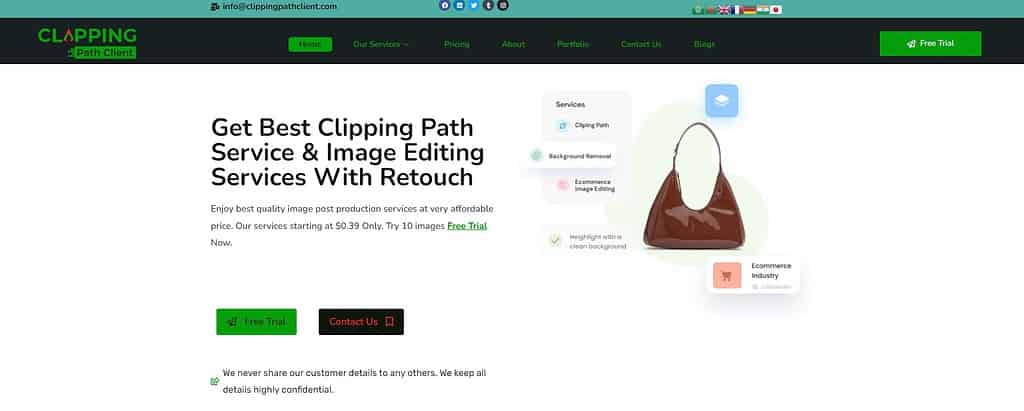
Clipping Path Client provides quick turnaround, high-quality image background removal services. They have a team of skilled graphic designers who can erase backgrounds quickly, which makes them a popular choice among businesses and photographers.
FixThePhoto
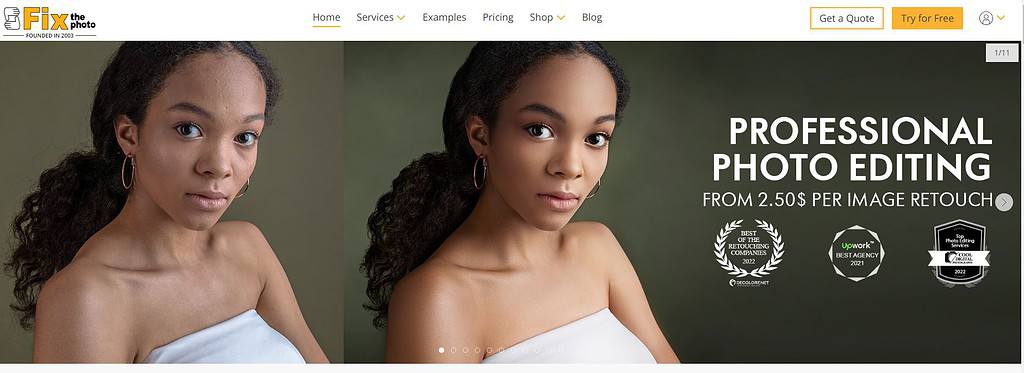
FixThePhoto is a reputable provider of photo editing services and provides background removal services. They have a competent staff of editors who are capable of handling many kinds of image editing assignments, such as background removal, and who guarantee accurate outcomes.
Photo Retouching Lab
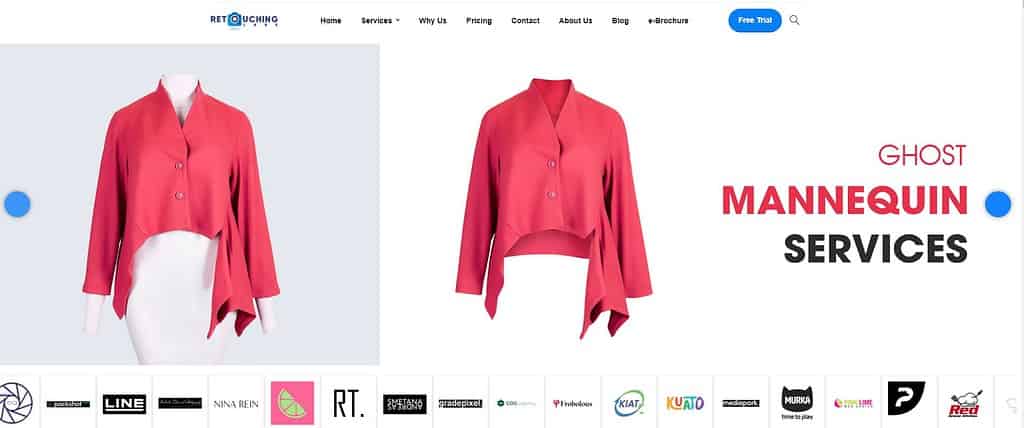
Photo Retouching Lab is a company that offers remove a background and image retouching services. They have a committed group of experts who are able to provide accurately edited photographs that are of excellent quality.
Pixelz
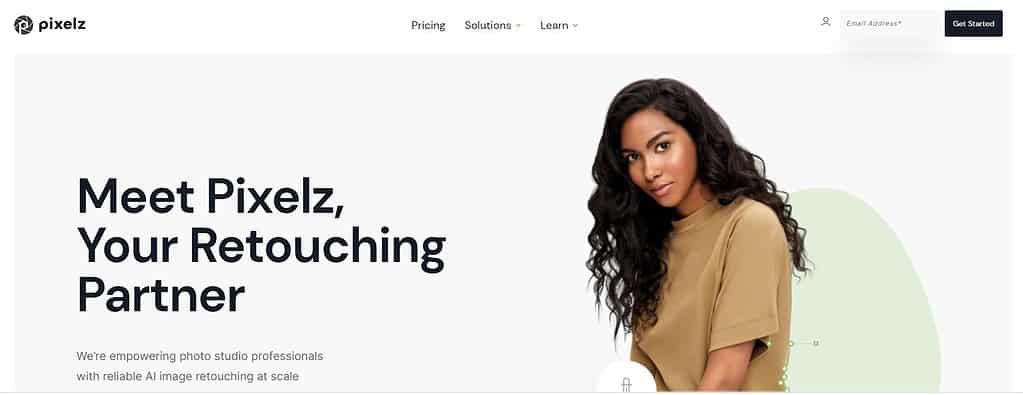
Pixelz is renowned for its sophisticated background removal and image editing services. To guarantee clear and accurate change background outcomes, they make use of both automated algorithms and hand editing procedures.
Clipping Path Studio
For expert the background removal services, Clipping Path Studio is a well-liked option. They provide personalized solutions to satisfy each client’s needs and quickly turn around high-quality photos.
Clipping Path Client – High Quality Background Removal Service Provider in USA
Certainly! Clipping Path Client is a reputable provider of high-quality background removal services in the USA. We specialize in providing businesses and individuals with image enhancement services by removing unwanted backgrounds and producing clean, professional visuals.
Clipping Path Client provides a variety of services, such as clipping path, cut out image service, image masking, photo retouching, color correction, and more, using our expertise in image editing and manipulation. The background is carefully and accurately removed by our professional editors, producing photographs that are smooth and well-polished.
Whether you’re a marketer, a photographer, or the owner of an e-commerce company, Clipping Path Client is aware of the value of visually appealing photographs in attracting visitors in and creating interest. We are a dependable option for companies in a variety of industries thanks to our attention to detail and dedication to customer satisfaction.
If you’re looking for a reliable background removal service provider in the USA, Clipping Path Client is an excellent option to consider. Our dedication to delivering high-quality results and focus on customer satisfaction make them a preferred choice for professional image editing needs.
FAQ’s
How do I remove the background from a PNG?
To remove the background from a PNG, you can use image editing software like Adobe Photoshop or online tools like Remove bg. Open the PNG in the software, select the background using tools like Magic Wand or Lasso, and delete or replace it with a transparent background.
How do I remove the background from a JPEG?
To remove the background from a JPEG image, you can use photo editing software like Adobe Photoshop or online tools like Remove bg. These tools typically offer features such as “Magic Wand” or “Background Eraser” that allow you to select and delete the background, resulting in a transparent or replaced background.
Can I crop or resize photos when their background is removed?
Yes, you can crop or resize photos even after their background is removed. Cropping and resizing are independent actions that can be applied to an image regardless of whether its background has been removed.
How do I make a background transparent?
To make a background transparent, you can use image editing software such as Photoshop or online tools like LunaPic or Remove.bg. Open the image, select the background, and delete it or use the eraser tool. Save the image in a format that supports transparency, such as PNG.



