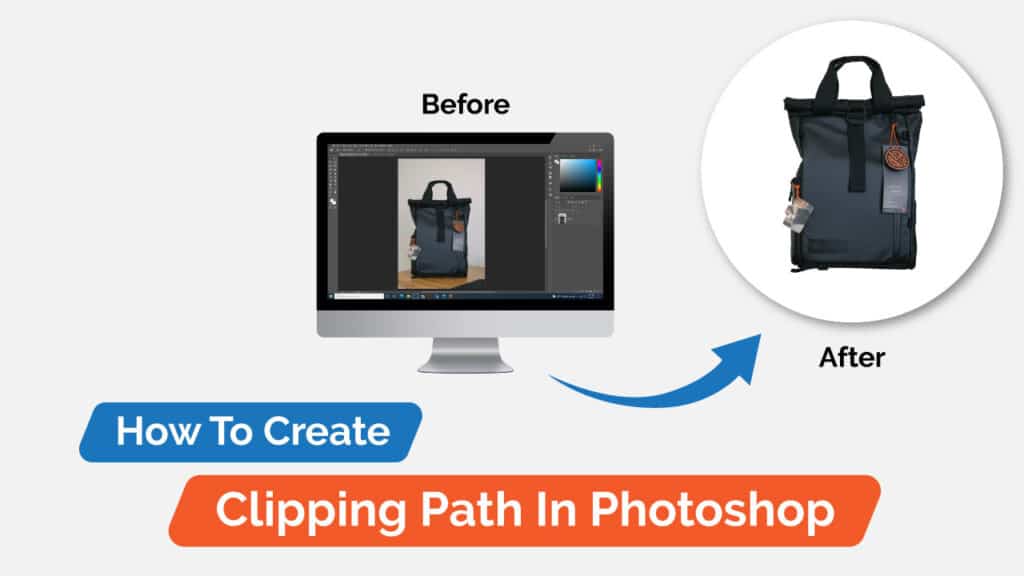Creating a clipping path in Photoshop is easier than it seems. Start by using the Pen tool to draw around your object.
Then save and convert it into a clipping path. Photoshop is a powerful tool for photo editing and graphic design. One of its key features is the clipping path, which allows you to isolate parts of an image. This technique is essential for product photos, graphic designs, and more.
Whether you are a beginner or experienced, understanding clipping paths can enhance your skills. In this guide, we will walk you through the steps to create a clipping path in Photoshop. From setting up your Pen tool to saving your path, each step will be explained clearly. Let’s dive in and make your images stand out with precise clipping paths.

What Is A Clipping Path?
A clipping path is a technique in Photoshop used to cut out objects from their background. You create it using the Pen Tool to draw around the object, then save the path.
Creating a clipping path in Photoshop can elevate your design game. This technique is essential for isolating objects from their backgrounds, making them perfect for various uses. But first, let’s understand what a clipping path is.
A clipping path is a vector shape. It defines which parts of the image should be visible and which should be hidden. This technique is crucial for designers.
Why Use A Clipping Path?
Using a clipping path has several benefits. Here are a few key reasons:
- Precision: It allows for exact selection of the object.
- Versatility: You can use the isolated object in different designs.
- Professional finish: It gives a clean, polished look to your images.
Tools For Creating A Clipping Path
Photoshop offers various tools to create a clipping path. These tools ensure you can achieve accurate results:
- Pen Tool: Best for precise paths.
- Quick Selection Tool: Good for quick, less detailed paths.
- Magic Wand Tool: Ideal for high-contrast images.
Steps To Create A Clipping Path In Photoshop
Creating a clipping path involves several steps. Here’s a brief outline:
- Open your image in Photoshop: Start by loading your image.
- Select the Pen Tool: This tool helps create a precise path.
- Draw the path around your object: Carefully outline the object.
- Save the path: Name your path for easy identification.
- Create a clipping path: Convert your path into a clipping path.
Benefits Of Using Clipping Paths
Clipping paths offer numerous advantages for designers. Here are some major benefits:
- Enhanced control: Fine-tune the selection to match your needs.
- Non-destructive editing: Original image remains intact.
- Better quality: High-resolution outputs for professional use.
Common Uses Of Clipping Paths
Clipping paths have various applications in design and photography. They are used extensively in the following areas:
- Product photography: Isolating products for e-commerce.
- Graphic design: Creating composite images.
- Print media: Preparing images for printing.
By understanding and using clipping paths, you can significantly improve your design projects. This technique is a must-have skill for any serious designer.
How Do You Create A Clipping Path In Photoshop?
Creating a clipping path in Photoshop involves using the Pen Tool to draw around the object. After that, save the path and apply it to isolate the object. This method helps in editing or changing the background easily.
Creating a clipping path in Photoshop is a vital skill for designers. It allows you to isolate objects, removing backgrounds with precision. Follow these steps to create your clipping path effectively.
Open Your Image In Photoshop
First, open your desired image in Photoshop. This step sets the stage for your work.
Select The Pen Tool
Next, select the Pen Tool from the toolbar. This tool helps you draw paths around your object.
Draw Your Path
Now, start drawing your path around the object. Be sure to:
- Click points: Place points around the object to create a path.
- Adjust curves: Click and drag to make curves for smooth edges.
- Close the path: Connect the last point to the first one to close the path.
Save The Path
Once your path is complete, save it. This ensures you can use it later.
Convert Path To Clipping Path
After saving, convert your path to a clipping path. This step involves:
- Right-clicking the path: Choose “Make Clipping Path” from the menu.
- Setting flatness: Adjust the flatness value to control edge smoothness.
Apply The Clipping Path
Finally, apply the clipping path. This isolates your object from the background.
Creating a clipping path in Photoshop is straightforward with these steps.
Step 1: Set Up Your Pen Tool
First, select the Pen tool from the toolbar in Photoshop. Adjust its settings for precise path creation.
Creating a clipping path in Photoshop might seem daunting at first. But, with the right steps, it becomes quite manageable. The first step is setting up your Pen tool correctly.
Choosing The Pen Tool
To start, pick the Pen tool from the toolbar. It’s essential to have the right tool for precise paths.
- Locate the Pen tool: It’s usually the 6th tool down on the left.
- Select the Pen tool: Click it or press the letter ‘P’ on your keyboard.
- Check the tool options: Ensure it’s set to ‘Path’ mode at the top of the screen.
Setting Tool Preferences
Now, let’s adjust the Pen tool settings for smooth operation. Adjusting these settings will enhance your path creation process.
- Feather: Set to 0 pixels for sharp edges.
- Auto Add/Delete: Enable this for easier point adjustment.
- Rubber Band: Turn on for a preview of your path.
Zooming In
Zooming in helps to create a more accurate path. Detail matters when you’re working with complex shapes.
- Zoom in: Press ‘Ctrl’ and ‘+’ on your keyboard.
- Pan the view: Hold the spacebar, then click and drag to move around.
Creating Anchor Points
With the Pen tool ready, start placing anchor points around your object. Each point will help define the shape of your path.
- Click to add points: Each click sets an anchor point.
- Drag to curve: Click and drag to create curves.
By following these steps, you’ll set up your Pen tool effectively. This preparation ensures a smoother clipping path creation process.
Step 2: Draw A Path Around Your Product
Outline the shape of your product using the Pen Tool in Photoshop. Carefully trace around the edges to create an accurate path.
Creating a clipping path in Photoshop requires precision. Step 2 is crucial. Drawing a path around your product sets the foundation. Let’s dive in.
Select The Pen Tool
To start, you need to choose the Pen Tool from the toolbar. The Pen Tool is essential for tracing the product’s outline.
Zoom In For Accuracy
For better precision, zoom in on your product. This helps you see edges clearly and draw a more accurate path.
Start Point And Anchor Points
Begin by clicking on the edge of the product to set the first anchor point. Continue adding anchor points along the edge.
Adjusting Curves
Sometimes, straight lines aren’t enough. You can adjust curves between anchor points:
- Click and drag: Create smooth curves.
- Use control handles: Fine-tune the path’s curve.
Close The Path
Finally, close the path by connecting the last anchor point to the first. This completes the outline around your product.
Step 3: Save Your Path
After creating a clipping path in Photoshop, save your path to preserve your work. Use the “Save Path” option under the Paths panel to keep it for future use.
Creating a clipping path in Photoshop can be a rewarding task. Now that you’ve drawn the path around your object, it’s time to save it. This step ensures your hard work is preserved and easy to access later.
Navigate To The Paths Panel
First, you’ll need to find the Paths panel. This panel helps you manage your paths.
- Open the Paths panel: Go to the Window menu, then choose Paths.
- Locate the Work Path: Your current path should appear as “Work Path” in the panel.
Save The Path
Next, you need to save your path properly. This step is crucial for future edits.
- Double-click the Work Path: A dialog box will appear.
- Name your path: Enter a name for easy identification.
- Click OK: This action saves the path.
Confirming The Save
Finally, make sure everything is saved correctly. This prevents any loss of your work.
- Check the Paths panel: Your named path should now appear there.
- Save the document: Go to File and select Save.
Ensuring your path is saved correctly is essential for efficient workflow. Following these steps will help you keep your work organized and easily accessible.
Step 4: Create A Clipping Path
Select the Pen Tool from the toolbar. Carefully trace around the object you want to isolate. Close the path to finish.
Creating a clipping path in Photoshop can seem tricky at first. But once you get the hang of it, it’s quite straightforward. Let’s dive into the steps.
Select The Pen Tool
The Pen Tool is essential for creating paths. Here’s how to select and use it:
- Locate the Pen Tool: Find it in the toolbar on the left side.
- Choose the right settings: Ensure ‘Path’ is selected in the options bar.
- Start drawing: Click to create anchor points around the object.
Draw The Path
Now, you need to outline your object. Follow these steps:
- Click around the edges: Each click creates an anchor point.
- Adjust as needed: Click and drag to curve the lines.
- Close the path: Connect the last point to the first.
Save The Path
It’s important to save your path. This ensures you can work on it later:
- Open the Paths panel: Find it next to Layers.
- Save the path: Double-click the ‘Work Path’ and name it.
- Confirm: Click ‘OK’ to save.
Create A Clipping Path
Finally, let’s turn your path into a clipping path. Follow these instructions:
First, ensure your path is selected. This step is crucial for the next actions.
- Go to the Paths panel: It’s located next to Layers.
- Select ‘Clipping Path’: Click the menu icon, then choose ‘Clipping Path.’
- Set the options: Leave the settings as default or adjust as needed.
- Click ‘OK’: Your path is now a clipping path.
Creating a clipping path might seem complex initially. But with practice, it becomes second nature. Enjoy editing!
Step 5: Create A Selection From Your Clipping Path
Select the clipping path by right-clicking and choosing “Make Selection. ” This converts the path into a selection area. Adjust the feather radius if needed to refine edges.
Creating a clipping path in Photoshop can be an invaluable skill. It allows for precise image editing, especially when isolating objects. Let’s dive into the steps to create a selection from your clipping path.
Select The Path Tool
First, you need to use the Path Tool to create the selection.
- Select the Path Tool: This tool is found in the toolbar.
- Click on the path: Ensure the path you want to turn into a selection is active.
Convert Path To A Selection
Now, it’s time to convert your path into a selection.
- Go to the Paths panel: Located next to the Layers panel.
- Right-click on the path: Choose “Make Selection” from the menu.
Set Selection Options
Next, you will see a dialog box with options for the selection.
- Feather Radius: Set to 0 pixels for a sharp edge.
- Anti-aliased: Check this option for smoother edges.
Confirm The Selection
Finally, you confirm the selection and see it on your image.
- Click OK: This will turn the path into a selection.
- Dotted lines: You will see them around your selected area.
By following these steps, you can easily create a selection from a clipping path in Photoshop. This allows for more precise edits and helps you achieve a professional look in your images.
Step 6: Create A Clipping Mask
To create a clipping mask in Photoshop, select the layer you want to mask. Then, right-click and choose “Create Clipping Mask. ” This will apply the mask, confining the visible area to the shape of the layer below.
Creating a clipping mask in Photoshop can seem daunting at first. But with a few steps, it becomes manageable. Here’s how you can do it:
Understanding Clipping Masks
Clipping masks are essential for controlling visibility. They let you hide parts of an image without deleting them.
Selecting The Layer To Clip
First, choose the layer you want to clip. Make sure it’s right above the layer you want to use as the mask.
Applying The Clipping Mask
To apply the clipping mask:
- Right-click the layer: Brings up the context menu.
- Select “Create Clipping Mask”: This option will clip the layer.
Verifying The Clipping Mask
After applying, check if the clipping mask worked:
- Look for the arrow: Points down to the mask layer.
- Check the layer visibility: Only the masked area should be visible.
Making Adjustments
You can still adjust your layers:
- Move the mask layer: Change the visible part.
- Edit the clipped layer: Modify the content without affecting the mask.
Removing The Clipping Mask
To remove it:
- Right-click the clipped layer: Opens the context menu.
- Select “Release Clipping Mask”: Restores the layer’s visibility.
Creating clipping masks in Photoshop is a powerful tool. With these steps, you can control your image edits with ease.
How To Save Clipping Path In Photoshop
Saving a clipping path in Photoshop is simple. Select the Pen Tool, create your path, then go to the Paths panel. Choose “Save Path” and name it to keep your work.
Creating a clipping path in Photoshop is just the beginning. Knowing how to save it properly is crucial for future use. Here’s a simple guide to help you out.
Naming Your Clipping Path
It’s essential to name your clipping path for easy identification later. Here’s a quick way to do it:
- Open the Paths panel: Located on the right side by default.
- Double-click the Work Path: A dialog box will appear.
- Enter a name: Type a descriptive name and press OK.
Saving The File With The Clipping Path
Saving your file correctly ensures the clipping path stays intact. Follow these steps:
- Go to File: Click on the ‘File’ menu at the top.
- Select Save As: This opens a new dialog box.
- Choose the format: Save as a Photoshop or TIFF file to retain the path.
- Click Save: Confirm any additional settings if prompted.
Exporting The Path
Sometimes, you may need to export the path for use in other software. Here’s how:
- Select the path: Click on the path in the Paths panel.
- Go to File: Choose ‘Export’ from the menu.
- Select Paths to Illustrator: This option saves the path as an AI file.
Checking The Clipping Path
Before finalizing, it’s wise to check if the clipping path works as expected. Here’s a brief guide:
- Create a new layer: Add a new layer under the image.
- Fill with color: Use a contrasting color to highlight the path.
- Check for gaps: Ensure the path is complete and accurate.
By following these steps, you can save and manage your clipping paths effectively in Photoshop. Happy editing!
Moving Forward With Your Clipping Paths
Creating a clipping path in Photoshop helps isolate objects. Use the Pen Tool to draw around the edges. Save the path to complete the process.
In Photoshop can enhance your images. Now that you know the basics, let’s dive deeper into advanced techniques and tips.
Refining Your Path Selection
Refining your path can improve the final cut-out. Here are some steps to follow:
- Feathering the edges: Softens the edges for a more natural look.
- Refining the mask: Adjusts the mask to perfect the selection.
- Using the Pen tool: Helps to create precise paths, especially for complex shapes.
Saving And Reusing Clipping Paths
After creating a path, you can save and reuse it. This helps in maintaining consistency across projects.
- Saving the path: Store it in the Paths panel for future use.
- Reusing saved paths: Load the path anytime and apply it to new layers.
- Exporting paths: Save the path as a file to use in other projects or software.
Combining Multiple Paths
Sometimes, one path isn’t enough. Combining paths can help manage complex images.
- Creating compound paths: Merge several paths to form a single selection.
- Subtracting paths: Remove unwanted sections by subtracting paths.
- Adding to the path: Expand your selection by adding new paths.
Tips For Better Clipping Paths
Here are some tips to ensure your clipping paths look professional.
- Zoom in for details: Working up close ensures precision.
- Use fewer points: Fewer points make the path smoother and more manageable.
- Practice regularly: Regular practice improves your skills and speed.
Troubleshooting Common Issues
Encountering issues is common. Here are some solutions to typical problems.
- Jagged edges: Use the Smooth tool to refine.
- Incomplete selections: Double-check the path for gaps.
- Path not visible: Ensure the path layer is selected.
Frequently Asked Questions
What Is A Clipping Path?
A clipping path is a vector path used to cut out an image in Photoshop. It allows you to remove the background and isolate the subject.
How Do You Create A Clipping Path In Photoshop?
To create a clipping path, use the Pen tool to draw a path around your subject. Save the path, then create a clipping mask.
How Do You Set Up The Pen Tool?
Select the Pen tool from the toolbar. Adjust settings in the options bar for precise control. Start drawing your path.
How Do You Draw A Path Around A Product?
Use the Pen tool to click points around the product’s edges. Connect these points to form a complete path.
Conclusion
Creating a clipping path in Photoshop is simple. Start by setting up your Pen tool. Draw a path around your product. Save your path. Then create a clipping path. Next, make a selection from your clipping path. Finally, create a clipping mask.
Practice these steps to get better. Soon, you will handle clipping paths easily. Keep experimenting and improving. Your images will look cleaner and more professional. Happy editing!